Chromeの拡張機能に「Screencastify」という開いているタブを録画してくれるアドオンがあったので、先日インストールして使ってみたところ便利すぎたので、速攻有料版にしてみました。
Screencastifyで出来ること
こんなときに便利!
- ブラウザ内の操作説明を録画したいとき
- 「艦これ」などブラウザゲームを録画したいとき
- マイク入力もできるので実況動画を撮ることもできるみたい
- Flashやストリーミング放送など簡単にダウンロードできない動画を録画したいとき
僕の場合は、3つ目のFlash動画の録画がしたくて「Screencastify」を入れてみました。
悪いことをするわけではなく、FRESH! by AbemaTVで生放送している番組のハイライト動画を作っているのですが、FRESHはアーカイブ入りした動画でも簡単にはダウンロードできないんですよね…。
なので「Screencastify」で生放送を録画してからローカルに保存し、それを動画編集ソフトで編集しています。
それって他のキャプチャソフトでいいんじゃない?
ブラウザのみならず、デスクトップを録画するソフトはたくさんあります。
「アマレココTV」「oCam」「Bandicam」「AG-デスクトップレコーダー」などなど。
僕は最初oCamを使って録画していたのですが、どうしても辛いところがありました…。
oCamの録画中はパソコンで他の音が出せない
oCamのみならず、キャプチャソフトで録画しているときはパソコン内のすべての音を録音してしまいます。例えば、録画しているときにメールの着信音が鳴ったりすると、その音が録画している動画にも入ってしまう!
ほかに困っていたところ
- 音楽を聴きながら作業ができない
- ちょっとゲームをしたくても録画中は無音でやるしかない
- 録画の度にブラウザ以外のソフトを毎回すべてミュートにしなきゃいけない
録画中はめっちゃ気を使っていました。
Screencastifyなら録画中に何をしても大丈夫
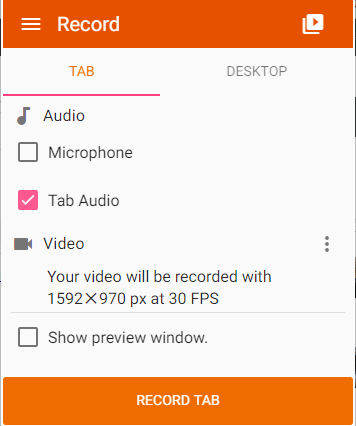
Screencastifyには、オーディオ設定に「Tab Audio」という設定があります。
これはどういうことかというと、Chromeのそのタブ内の音だけしか録音されません。
つまり、録画中に別のタブで音楽を聴こうが、ゲームをやろうが、映画を観ようが、なにをしても録画には影響ありません。
便利すぎーー!
Screencastifyの気に入ってるとこ
ほかにもScreencastifyには便利なところがたくさんあります。
録画範囲内に別のウィンドウが重なっても大丈夫
長時間録画していると、不意にSkypeの通知ウィンドウが出てきてしまったり、エクスプローラーを起動したらフォルダ画面が写り込んでしまったりと、録画範囲にはめっちゃ気を使います。
しかしながら、Screencastifyは録画中に他のウィンドウが重なろうが、なにをしようが映り込むことはありません。Chromeのタブ内を録画しているからです。
さらに嬉しいことに、録画中はChromeウィンドウを最小化していても、録画し続けてくれます。
管理画面からYouTubeに即アップロードできる
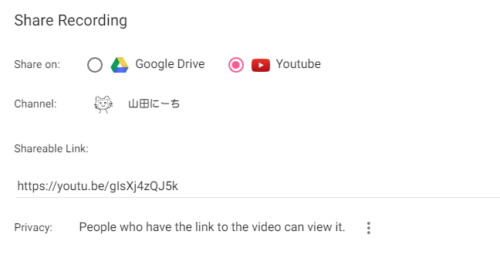
管理画面で、録画した動画のShareボタンを押すと、Google DriveかYoutubeにアップロードすることができちゃいます。
操作説明の動画をアップしたり、ブラウザゲーの実況を撮ってYouTubeにすぐにアップロードしたい人には便利ですね!
Screencastifyの不満なところ
持ち上げまくってるScreencastifyですが、気に入らないところもいくつかあります。
ローカルに保存すると動画形式がwebm
Screencastifyで録画し、その動画をパソコン内に保存すると動画形式が「webm」でダウンロードされます。「webm」でもいいんですけど「mp4」にして欲しい!
僕の場合、動画編集ソフトが「webm」を開いてくれないので、一度動画変換ソフトを使って「mp4」に変換する必要があります。
ブラウザ全画面で録画してもスクロールバーが録画されちゃう

FRESH! by AbemaTVを録画するときは、「ブラウザ全画面」で録画をしているのですが、画像のように「Screencastify」は右端のスクロールバーも録画してしまいます。
編集で取り除くのはめんどうくさい!
拡張「Minimal Scrollbar」を入れれば一応解決
Chromeの拡張「Minimal Scrollbar」を入れると自動的にスクロールバーが隠れてくれるので、録画時にはこの拡張機能を有効にすることで、スクロールバーなしで綺麗に録画することが可能です。
でもScreencastifyのオプションでなんとかして欲しい!
なんで有料版にしたのか
ここまで紹介したScreencastifyの機能は「無料版」でも使うことができます。
なんで有料版にしたかというと
- 無料版だと右端に「Screencastify Lite」のロゴが入る
- 無料版だと録画時間は10分まで
となっているからです。
「ロゴが入っても気にしない!」「10分経つたびに再度録画ボタンを押すから問題ない!」っていう方は無料版でも十分に便利な拡張機能かと思います。
僕の場合はロゴを入れたくなかったのと、長時間録画することが多いのと、これ以上自分にとって便利なキャプチャソフトが見つからなかったので「有料版」にしました。
有料版はいくら?
僕が購入したときは「20ユーロ」でした。
2016年6月25日時点では日本円で大体「2200円」ぐらいでしたね!ちなみに買いきりではなく1年間の金額です。
僕はPaypal経由で2016年に購入したのですが、2017年に自動更新されるのかなーと思っていたら自動更新はされませんでした。(クレジットカードの引き落としもなし)
ただし更新方法など以前と変わっている可能性もあるので、英語ですが購入前によく読んでおいたほうがいいと思います。
おしまい
便利なChrome拡張機能が見つかり、キャプチャ環境がめちゃんこ良くなったので今回紹介してみました。
アプリ毎にサウンドの出力先を変えて、その出力先の音だけをキャプチャソフトで録画!なんてことをできる方法が見つかれば「Screencastify」を使う必要もないのかもしれないのですが、僕はどうしても見つけられなかったのと、お手軽にキャプチャしながら音楽を聴いたり遊んだりしたかったので「有料版」にして大満足です!
ほんとにいいキャプチャ方法を見つけました!
追記
コメントで「Screencastify」について質問をよくいただけるので、まとめがてらちょっとした使い方などを別記事に書いてみました。

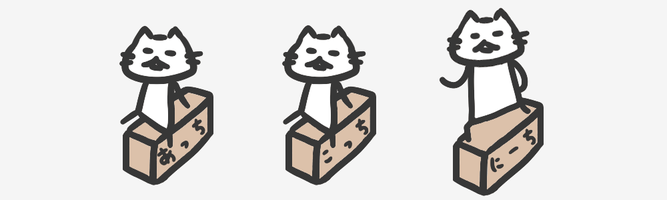
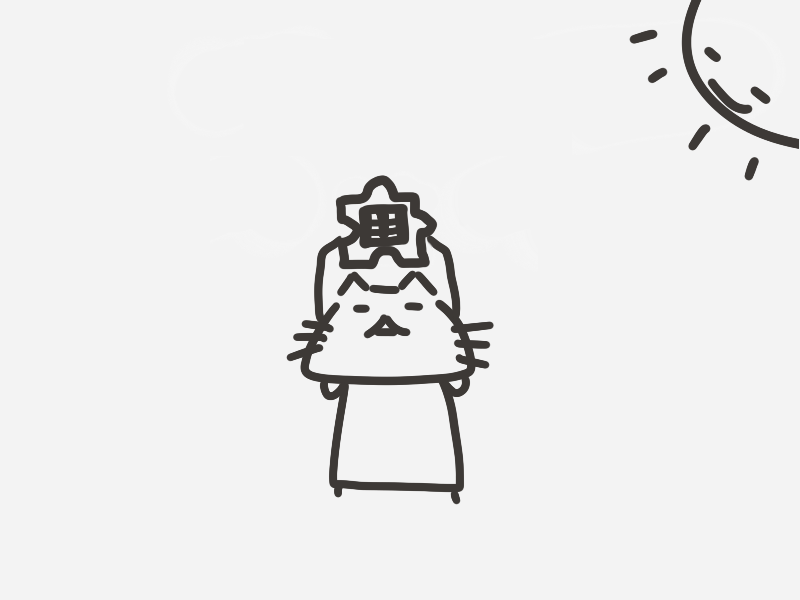
コメント
コメント一覧 (26件)
馴染みのない僕にもとても魅力的に感じましたー。φ(゚Д゚ )フムフム…
コメントありがとございます!超便利です!
有料版買いたくなりました。今だと1年で24ドル。ところで、支払いって具体的にどうやるんですか?カード番号入力かなにかで済ませられるのですか?すぐに使えるのでしょうか(不安・・・)
コメントありがとうございます!
僕の場合購入は、Screencastifyの拡張機能をインストールして、オプションから購入できるページに飛べるので、そこから購入しました!
Screencastify側で決済にpaypalを用意してくれてたので、paypal経由で購入してました~
Googleアカウントと購入が紐付いてて、paypal決済が終わるとすぐ使えるようになっていました!
参考になりましたら…!
さっそくpaypalに登録して、購入できました。ありがとうございます!
よかったですー!
ほかで音出して作業しながら、タブ内で気軽に録画できるキャプチャできるものがScreencastify以外に無いので、今でも手放せないです!
大変参考になりました。
有料版すぐに導入したいのですが、決済方法がよくわからず困っております。英語が全くだめな物ですから教えていただければありがたいです。
ありがとうございます!
僕もライセンス契約で購入したのが随分前なのでうろおぼえになっちゃうのですが、
・ScreencastifyをChromeにインストールしたあとにアイコンを右クリックしてオプションページを開きます。
・Screencastifyのオプション画面が開いたら、左上の「三」ボタンを押すとメニューが開き、Buy Screencastifyという項目があるので、そこを開きます。
・あとは紐付けたいGoogleアカウント(Chromeでログインしてるアカウントでいいと思います。)の紐付け作業や必要事項の記入なんかがあったと、最後に決済方法でPaypalが選べると思うので、Paypal決済で僕は支払いしました~
僕も英語がそこまで得意ではないんですけど、Chromeの翻訳機能を使って進めていけば、それほどつまづくところはなかったかと思います!
去年の12月にカード決済について教えていただいた者です。
あれからscreencastifyを便利に使わせていただいていますが、いろいろ分からない事が出てきましたので、ご教示願えれば・・・
(1)local discに保存していますが、これをバックアップしておきたいです。どのフォルダに保存されているのでしょうか?(もしかして、保存は出来ない?)また、google 上に保存する場合は、ハードディスクから消えてしまうそうですが、google 上に上げたら、自分以外の人に閲覧可能(公開)になるということでしょうか?
(2)有料版の契約が1日でも途切れたら、google 上の保存したデータは消えてしまうのでしょうか?
(3)録画したデータを後から、部分的にカットするという編集は出来ないのでしょうか?(録画中のカットしか出来ない??)
(4)そもそも、日本語版のマニュアルって存在していますでしょうか?
以上、なんだか素人っぽい質問ばかりで申し訳ありませんが、よろしくお願いいたします。
おお!無事に購入することが出来たみたいでよかったです!
僕もずっと使っていますがほんとに便利ですよねー…
僕に分かるようなことであれば、ぜんぜんお答えさせていただきます!
ただ、僕もすべては使いこなせてないので分かる範囲でありましたら…!
ちょっと長くなりそうだったので、記事を作って書いてみましたので、よろしかったらこちらを見てみてください~!
https://neachi.net/entry/2017-03-05-222804
丁寧な説明記事をありがとうございました!日曜の夜遅くだというのに、お手数おかけしました。。。
ところで、どうしてもまだ不明な点があるのです!
local で録画したデータがどこのフォルダに保存されているのか分からないのです・・・。chromeで設定しているデフォルトの保存先には、出来てないのです。記事で説明していただいたやり方でPCに保存した場合だけ、そのデフォルトのフォルダに出来ています。About Screencastifyの英文説明には、sandboxed local HTML5 file system managed by chrome に保存される、と説明されています。これってどこのことなのでしょうか??
せっかく教えていただいた方法でデフォルトのフォルダに保存しても、screencastifyでは読み込んでくれません。お時間のある時でいいので、お教えいただけると幸いです。
あーなるほど!手動で保存した場合ではなく、録画したあとの録画一覧に表示されてるデータのことですかー…
すみませんこっちはちょっとわからないですねー…
WindowsのAppData内のChromeのプロファイルフォルダか、どこかのtempフォルダに保存されてるとは思うのですが、多分動画形式とは別の形式で保存されているんじゃないかなーと思います。
Screencastifyの録画一覧は撮った動画の一時管理場所として想定されてるのかもしれませんねー…
なので、録画したものを管理しようと思ったら、やっぱり一度手動でダウンロードして、webm形式の動画を使いやすいmp4形式に変換して管理は別のソフトでやる、なんて方法にするしかないかもしれません。
にーち様、何度もありがとうございました。そうですか、録画したデータはどこにあるか謎なんですね。。。
というわけで、最後にもうひとつだけ質問させてください!(_o_)
教えていただいた手動の方法で保存したデータを、screencastifyで再生するにはどうしたらいいのでしょうか?録画一覧に表示されないから、再生できないですよね?;_;よろしくお願いします・・・。
いえいえ!
Screnncastifyから手動で保存したファイルは、「webm形式」という動画ファイルなんです。
なので、動画プレイヤーで再生することができますよ~
webm形式に対応した動画プレイヤーでしたら、再生できます。
例えば、「Media Player Classic – HC」をインストールすれば観られるかと思います~
http://www.gigafree.net/media/MediaPlayer/mediaplayerclassic.html
インストールした後に、Screencastifyで保存したファイルをこの動画プレイヤーのウィンドウにドラッグ・アンド・ドロップしてみてくださいー!
アドバイスありがとうございます!インストールに成功したら、またご報告します!
山田にーち様、
無事にインストール出来ました!手動保存したデータもきちんと再生でき、これでひと安心できそうです。良いソフトを教えていただき、ありがとうございます。
このページを読み直していたら、録画しているタブ以外でゲームをしても映画を観ても影響なし!と書かれてますが、実際は音が重なっちゃって訳わからなくなるから、音の出る作業は我慢しなくちゃいけないですよね?
こんばんは!無事に観られるようになったようでよかったです!
タブ内の音だけ録音できますよー!
もしかしたらデフォルトの設定のままだとできなかったかもしれないので、この前新しく追加した記事に、スクショ付きで設定を載せておきました。
一応こちらにもやり方を書いておきますね!
1、Screencastifyの拡張アイコンを押してウィンドウを表示。
上部の「TAB | DESKTOP」のタブうち、「TAB」を選択
2、Audioの項目の上から2つ目の「Tab Audio」にチェックを入れる
これで、そのタブ内の音だけしか録音されなくなるはずです!
何度もありがとうございます。
えーと、上記の 「Tab Audio」 の設定はやってあります。私が書きたかったのは、録画しているタブから出ている音声と、裏で作業しているタブから出ている音声の両方がパソコンのスピーカーから出てきてしまうので、けっきょく音の出る作業はひとつだけ・・・ということです。録画しているタブの音声をミュートにしたら、当然音が記録されていませんでした(^_^;;;;)
あーなるほど!僕はその場合にはWindowsの音量コントロールからChrome自体のボリュームをミュートにして、他に音が出ることを作業をしてます。
ブラウザで音が出る作業をしたときは、Chrome以外のIEとかを使ったりしています。
にーち様、こんばんは。
なんだか、screencastifyの機能ではなく、Windowsの基本的なことまで教えていただいてしまいました。音量コントロールが個別に出来るなんて、今日まで知りませんでした・・・。(;_;)
本当に何度も丁寧にお答えいただき、感謝です!まわりに詳しい人がいないので、とても有難かったです。素人の疑問に根気よく付き合って下さり、ありがとうございました!
いえいえ!お役に立てたならよかったですー!
はじめまして!
こちらの記事を読ませて頂いて私も有料版にしました!すごく便利ですね!
でも使っていて気になることがあったのでお聞きしたいのですが、長時間録画していると最初は問題ないのですが徐々に音ズレが発生してしまいます。具体的に言うとだいたい30分~40分を越えたあたりから音ズレが気になってきます…
山田にーち様の環境では録画したファイルに音ズレが発生したことはありませんか?
コメントありがとうございます!
僕は長いときだと6時間ぐらい録画しっぱなしのときもあったのですが音ズレが起きたことは一度もなかったですねー…
録画した動画を一度PCに保存して再生してみても音ズレしますか?
もしそれでも音ズレがあるならPC環境なのかなー…僕にもちょっとわからないです(´・ω・`)
できましたー♪
何度やってもできなくて
諦めかけておりました。
ありがとうございます!!
とてもお役に立つ情報でした。
ありがとうございます!
コメントありがとうございます!
お役に立てたならよかったです😊