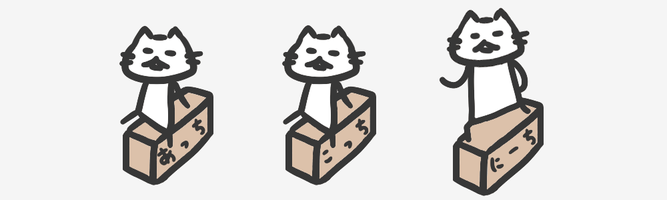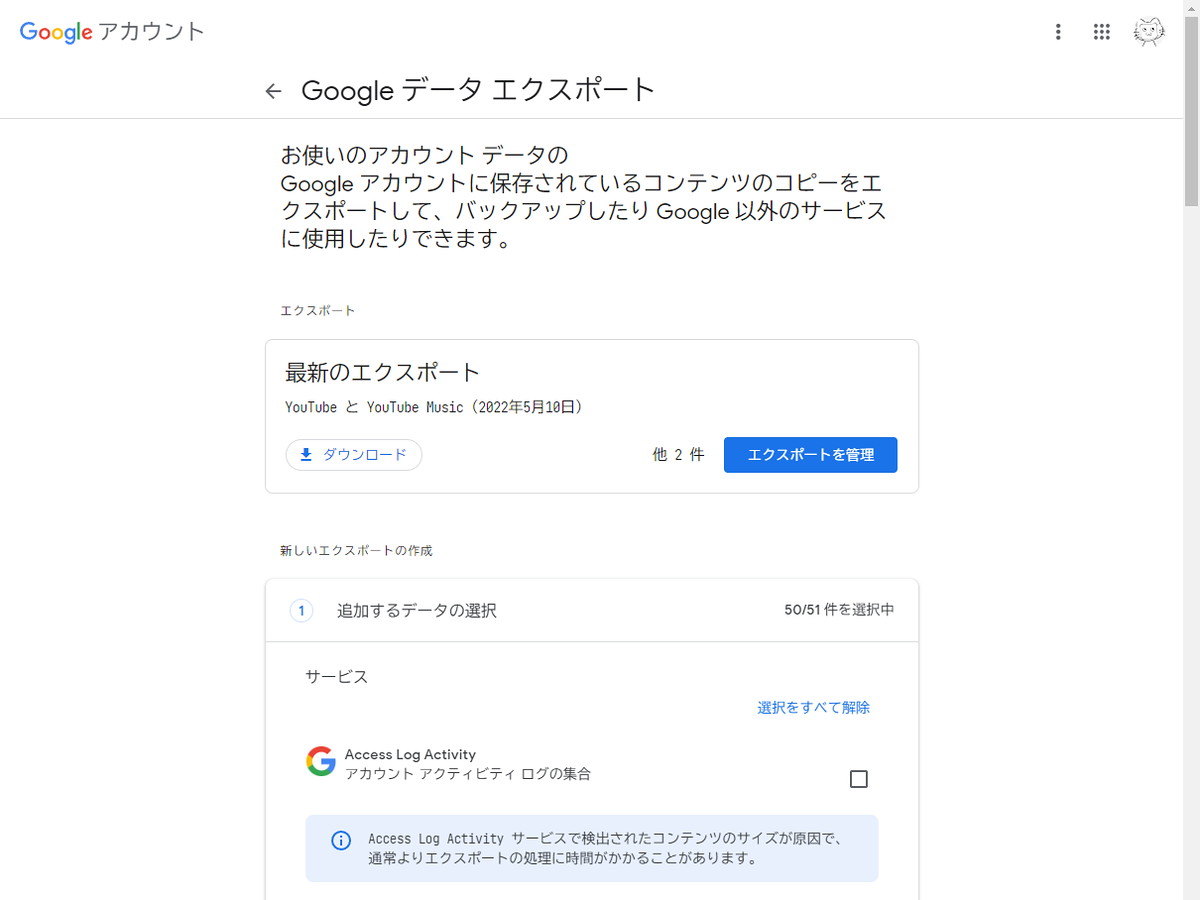YouTube Musicに、自分でエンコードした曲を何曲かアップロードしているんですが、音量調整をしたくて曲をダウンロードしようとしたら、YouTube Musicは自分でアップロードした曲をダウンロードできない…?!
Google Play Musicの頃は、自分でアップロードした曲はダウンロードできたのに…と思ったんですが、「Google Takeout」からダウンロードすることができました。
さくっとやり方
- 「Google Takeout」にアクセスする
- 全サービスにチェックが入っちゃってるので、「選択をすべて解除」を押す
- 「YouTubeとYouTube Music」にチェックを入れる
- 「YouTubeのすべてのデータが含まれます」ボタンを押す
- 「選択をすべて解除」して、「音楽のアップロード」にだけチェックを入れて「OK」を押す
- 一番下の「次のステップ」を押す
- 「エクスポートを作成」を押す
ここまでできたら、あとは待つだけです。
エクスポートデータができたら、Googleからメールが来るので、そこからダウンロードできます。
ダウンロードしたデータはzip形式でした。
解凍すると「.vid」という見慣れぬ拡張子のファイルがずらーっと並んでいますが、拡張子を「.vid」から「.mp3」に書き換えるだけで、普通の音楽ファイルのように扱えました。
くわしいやり方
1. 「Google Takeout」にアクセスする
「Google Takeout」のサイトを開きます。
2. 「選択をすべて解除」を押す
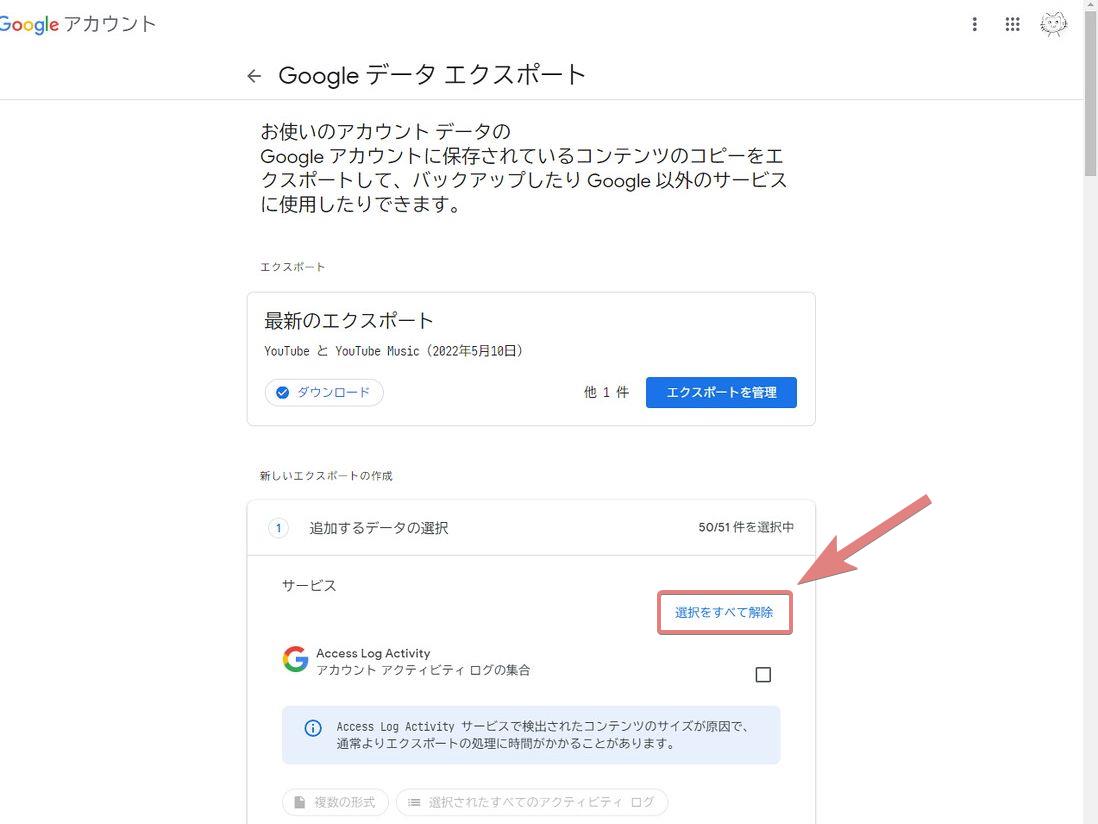
すべてのサービスにチェックが入っちゃってる状態なので、「選択をすべて解除」を押す。
3. 「YouTubeとYouTube Music」にチェックを入れる
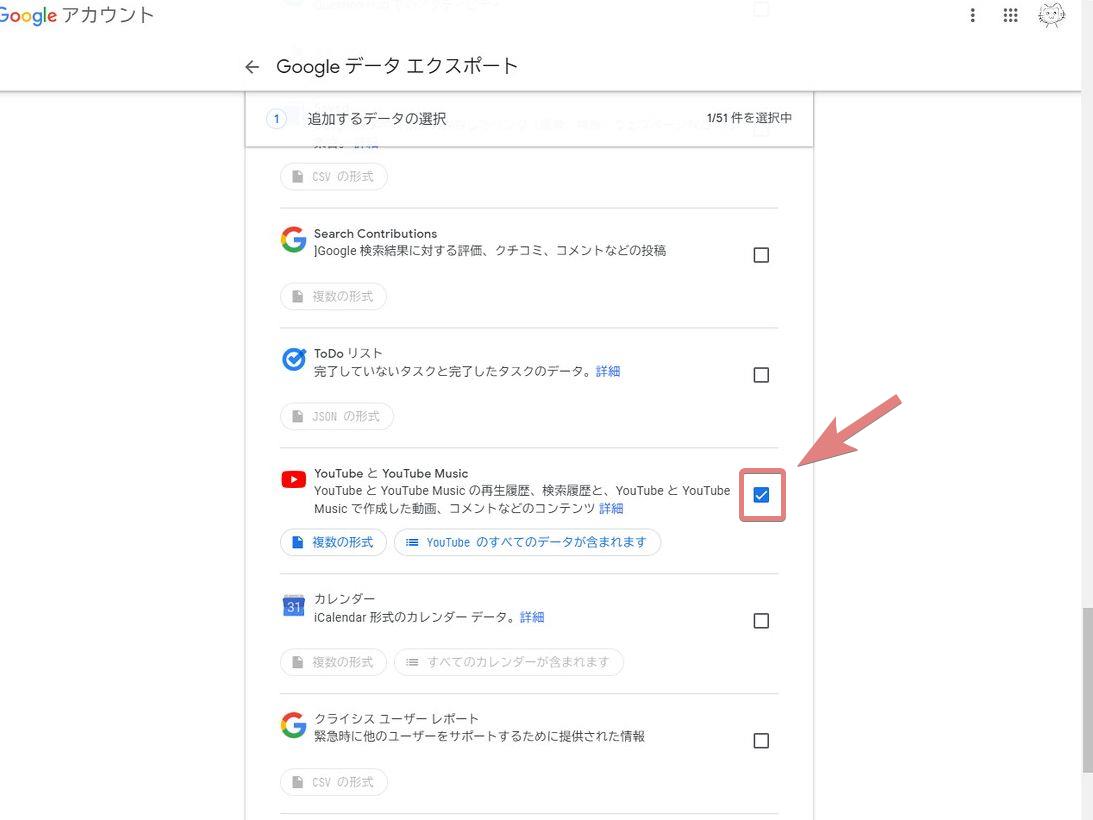
画面をスクロールしていき、「YouTubeとYouTube Music」にチェックを入れます。
4. 「YouTubeのすべてのデータが含まれます」ボタンを押す

「YouTubeのすべてのデータが含まれます」ボタンを押す。
5. 「選択をすべて解除」して、「音楽のアップロード」にだけチェックを入れて「OK」を押す
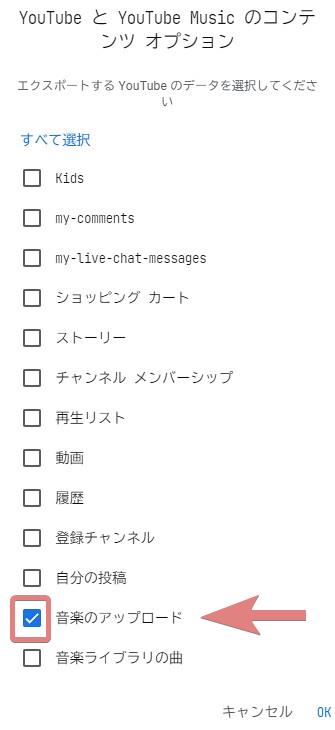
すべてにチェックが付いてしまっているので、「選択をすべて解除」を押して、「音楽のアップロード」にだけチェックを入れます。
そして下にある「OK」を押す。
6. 一番下の「次のステップ」を押す
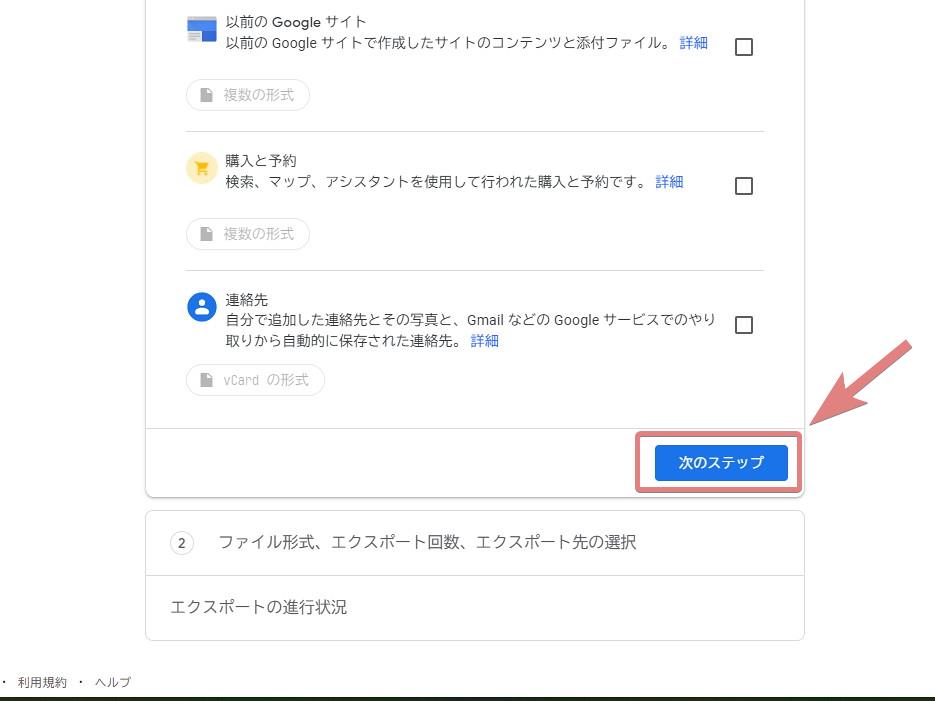
一番下までスクロールして「次のステップ」ボタンを押す。
7. 「エクスポートを作成」を押す
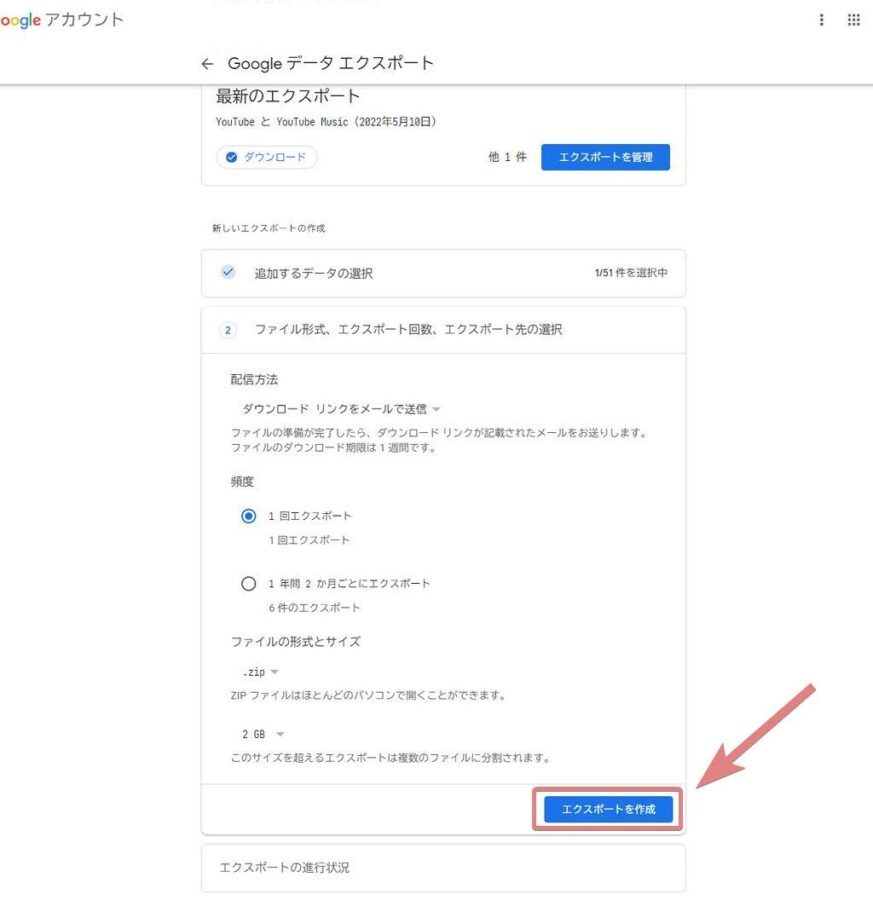
「エクスポートを作成」ボタンを押します。
配信方法など、設定できる項目がいくつかありますが、僕はそのままでいきました。
エクスポートデータが出来上がったら、Googleからメールが来るので待ちます。
8. Googleからメールが来る
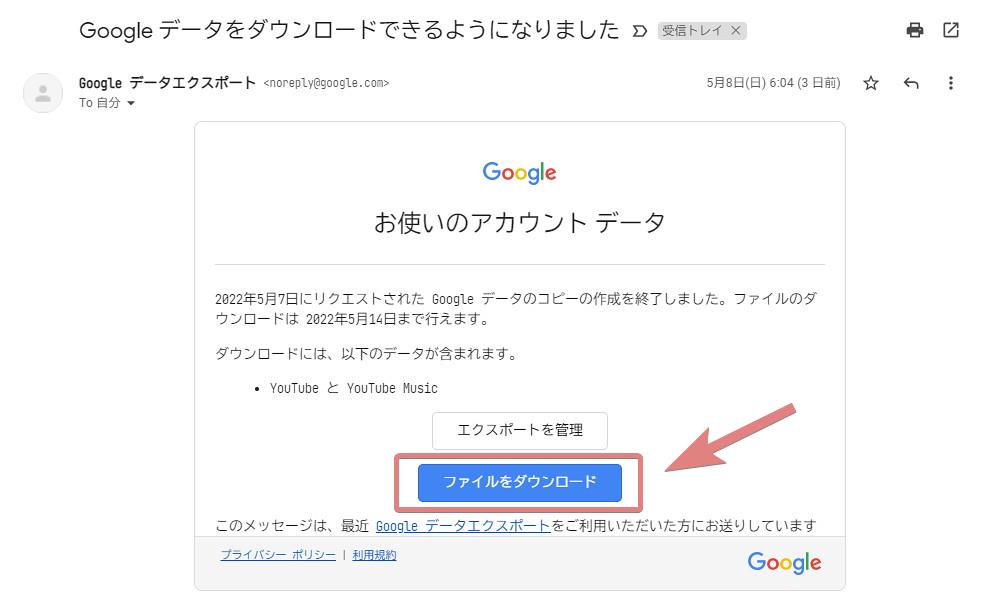
Googleからメールが届くので、メールに書かれている「ファイルをダウンロード」を押します。
僕はYouTube Musicに230曲ぐらいアップロードしていましたが、「エクスポートを作成」ボタンを押してから大体15分ぐらいでメールが届きました。
9. ダウンロードが始まる
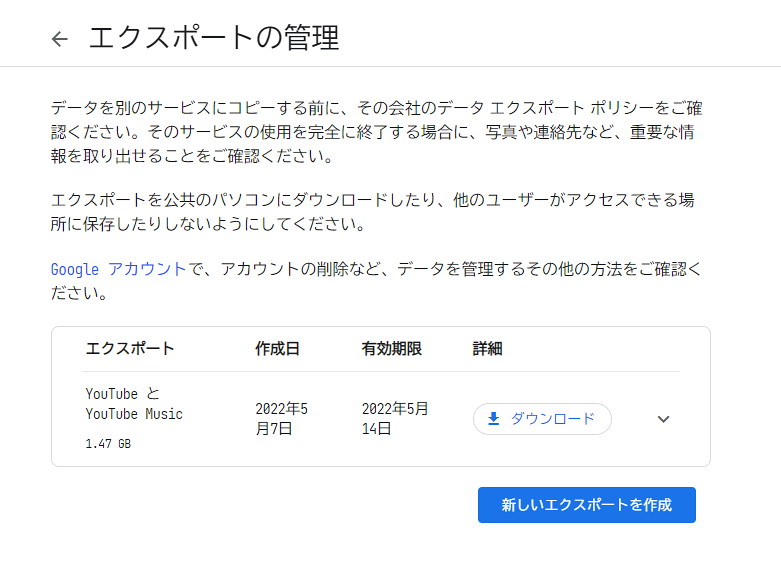
Google Takeoutのページが開き、自動的にダウンロードが始まります。
10. ダウンロードしたZipファイルを解凍する
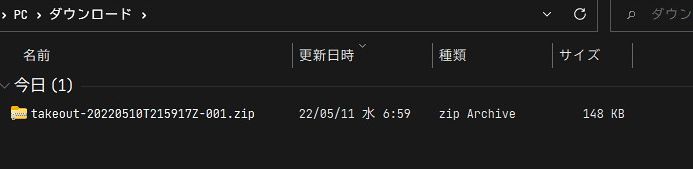
こんな感じでZipファイルがダウンロードされるので、解凍します。
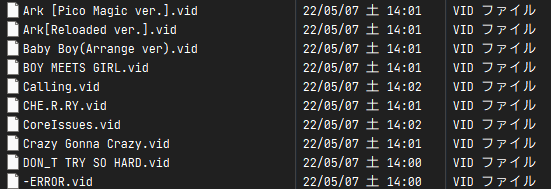
自分でアップロードした曲がぜんぶ入っていました!
vidって何…?
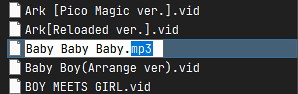
「.vid」なんて見慣れぬ拡張子のファイルですが、拡張子を「.mp3」に書き換えたら、普通の音楽ファイルのように再生したりできるようになりました。
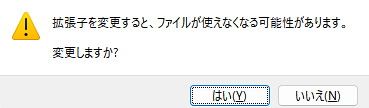
書き換えようとすると、こんなアラートも出てきますが、「はい」でOKです。
一気に拡張子を書き換えたい場合は、「お~瑠璃ね~む(窓の杜)」みたいなリネームソフトを使うと楽ちんです。
おまけ:「音楽ライブラリの曲」をダウンロードしてみる
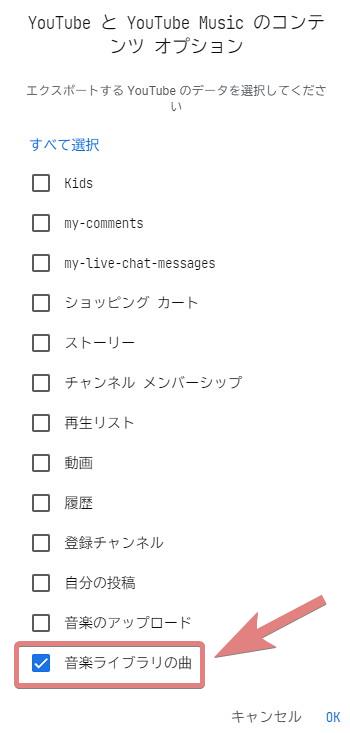
YouTube Musicのエクスポートするデータを選択するときに「音楽ライブラリの曲」という項目があったのが気になりました。
「まさか自分がアップロードしてない、ライブラリに追加してる曲もダウンロードできるの…?」と思って試してみたところ、

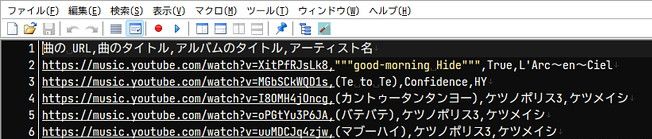
こんな感じで、「YouTube MusicのURL」「曲名」「アルバム名」「アーティスト名」の一覧が書かれたCSVファイルがダウンロードできるだけでした。
そりゃそうか!
おしまい
ということで、無事にYouTube Musicにアップロードした曲をダウンロードできました!
アップロードしたすべての曲ではなく、1曲ずつ選択してダウンロードできたら便利なんですけどねー…Google Play Musicのときは出来た覚えがあるのになー…
とりあえず、ダウンロードすることはできたので、よかったよかった!