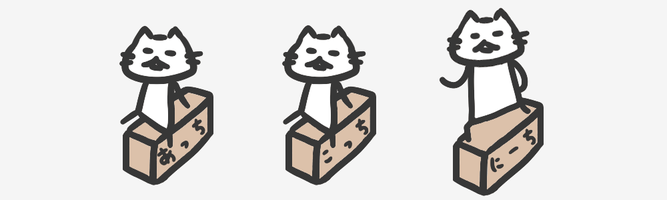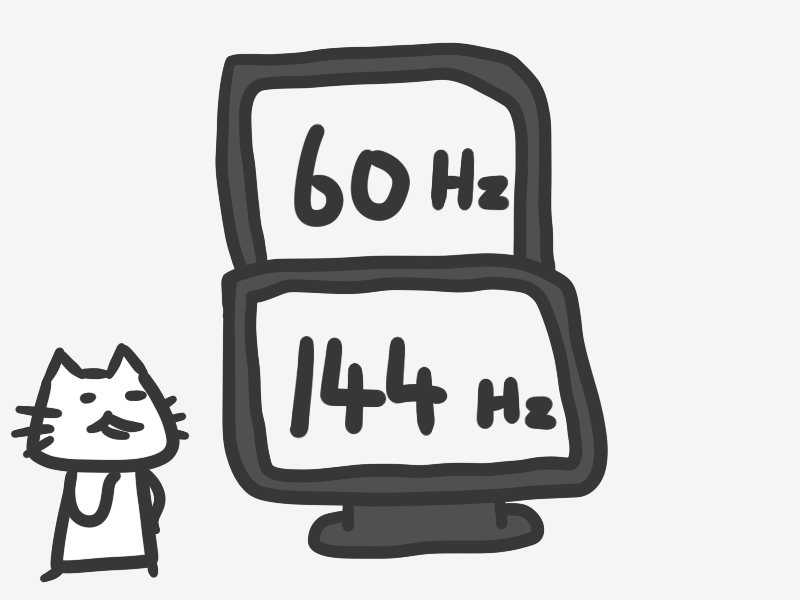僕はBenQの「リフレッシュレート144Hzのモニター」と「リフレッシュレート60Hzのモニター」をデュアルディスプレイとして上下に配置しています。
- 144Hzのモニターは「BenQのZOWIE XL2411
」
- 60Hzのモニターは「BenQのGL2460HM
」です
最近気づいたんですが、「144Hz」と「60Hz」のモニターを併用していると、「144Hzのディスプレイのリフレッシュレート」が60Hzになってしまう…!
詳しくは、動画など動きのあるものを60Hzのモニターで再生していると、それに引っ張られちゃうみたいです。そういえば購入当初はヌルヌル具合に感動したんですが、それ以降「ふーん…こんなもんなのかな」とあまり違いを感じられなくなっていました。
まさか60Hzになっていただなんて…!
さくっと結果
以下の設定を変更したら改善されました。
- 「NVIDIA コントロールパネル」で「スケーリングを実行するデバイス」を「GPU」に変更
- 「144Hzのモニター」の方を「メインディスプレイ」に設定する
うちの場合は、これで解決しました。
詳しい設定方法はページの下の方に載せています。
なかでも盲点だったのか2個目。うちは通知もアクションセンターも「60Hzのモニター」に表示したいのでメインディスプレイに設定していたんですが、どうもWindows10はメインディスプレイに設定したモニターのリフレッシュレートに合わせられちゃうみたいですね…。
リフレッシュレートの確認
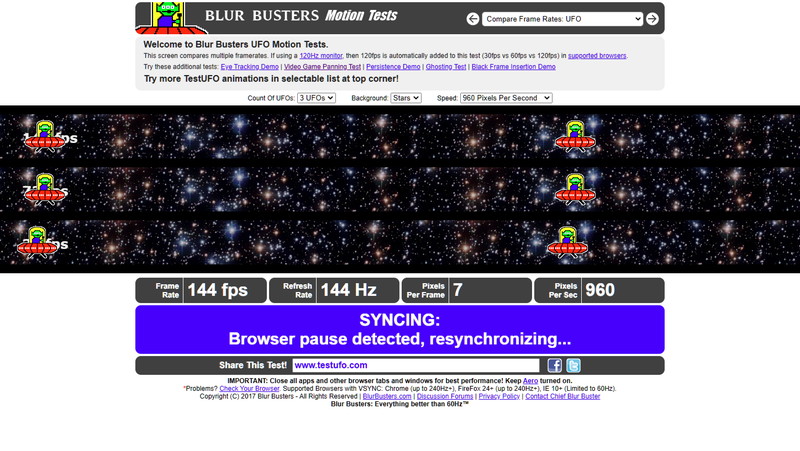
各モニターのリフレッシュレートの確認は「UFO Test」を使わせていただきました。
アクセスして、リフレッシュレートを確認したいモニター上に表示させるだけで自動的に測定してくれるので便利!

くわしい結果
「NVIDIAコントロールパネル」で設定を変更
1. 「NVIDIAコントロールパネル」を開く
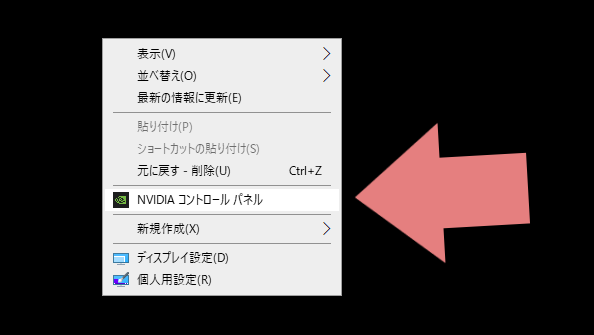
「デスクトップの何もないところ」を右クリックして「NVIDIAコントロールパネル」を開く
2. 左サイドメニューの「デスクトップのサイズと位置の調整」を選択
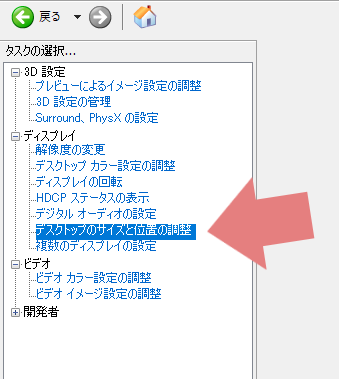
3. 「60Hzモニター」を選択して、「スケーリングを実行するデバイス」を「GPU」に変更

うちの場合、デフォルトでは「スケーリングを実行するデバイス」が「ディスプレイ」になっていました。これを「GPU」に変更。
これで完了です。
おまけとして「144Hzのモニター」の設定も載せておきます。こちらはデフォルトのままです。

さすがに無いとは思いますが、「リフレッシュレート」の項目が「144Hz」になっているのを確認。
ちなみに、「NVIDIAコントロールパネル」でのリフレッシュレートが「144Hz」になっていても、Windowsのディスプレイ設定の方が「60Hz」になっていた…!なんてこともあるので、Windows設定の方も一応確認しておくほうがいいです。
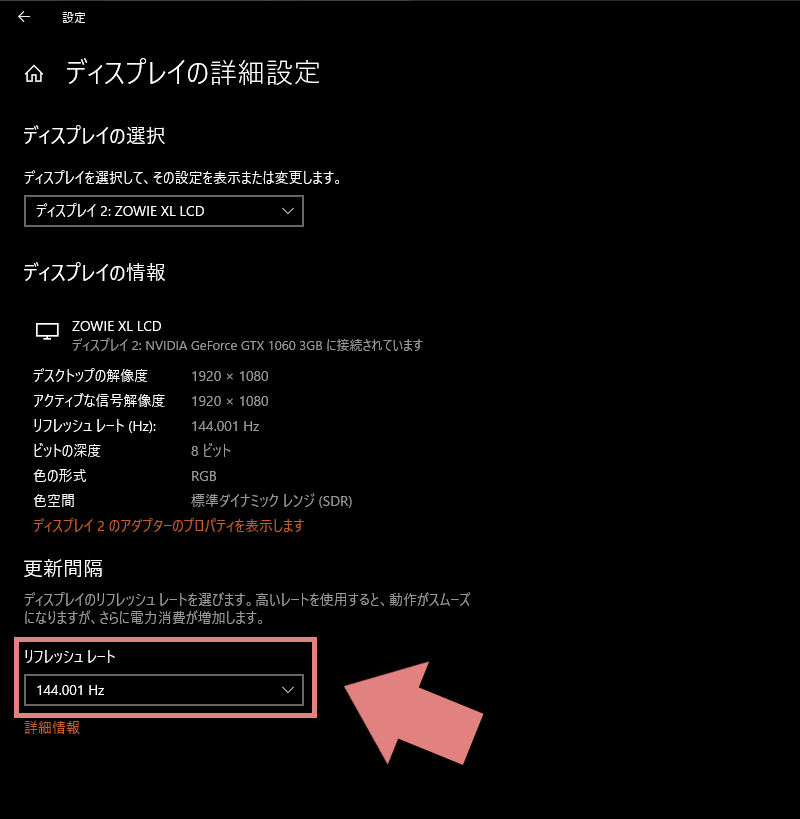
「144Hzのモニター」を「メインディスプレイ」に設定する
続いて、モニターのメインディスプレイ設定も載せておきます。
1. 「ディスプレイ設定」を開く
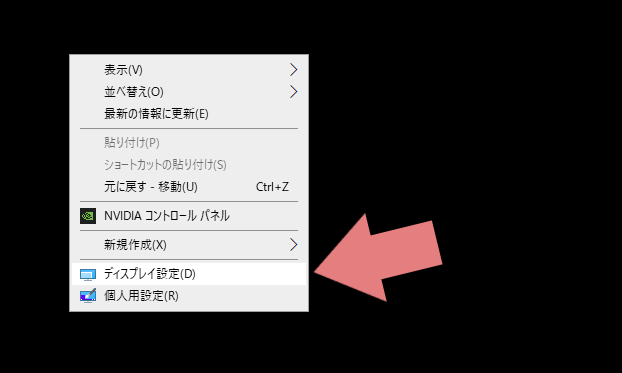
「デスクトップの何もないところ」を右クリックして「ディスプレイ設定」を開く
2. 「144Hzモニター」を選択する
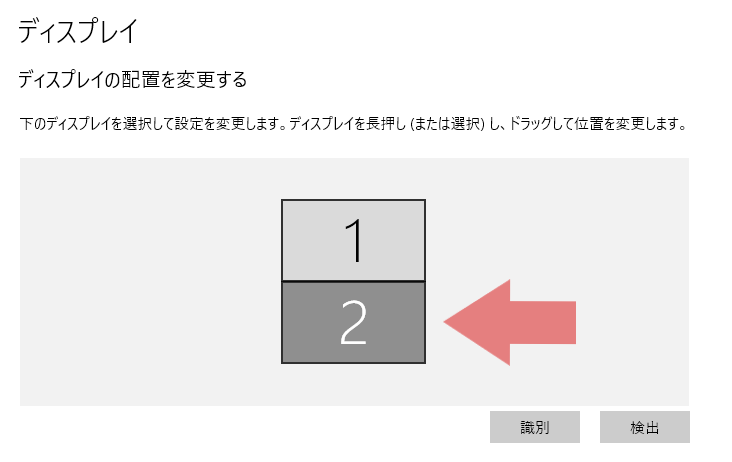
3. 「これをメインディスプレイにする」にチェックを入れる
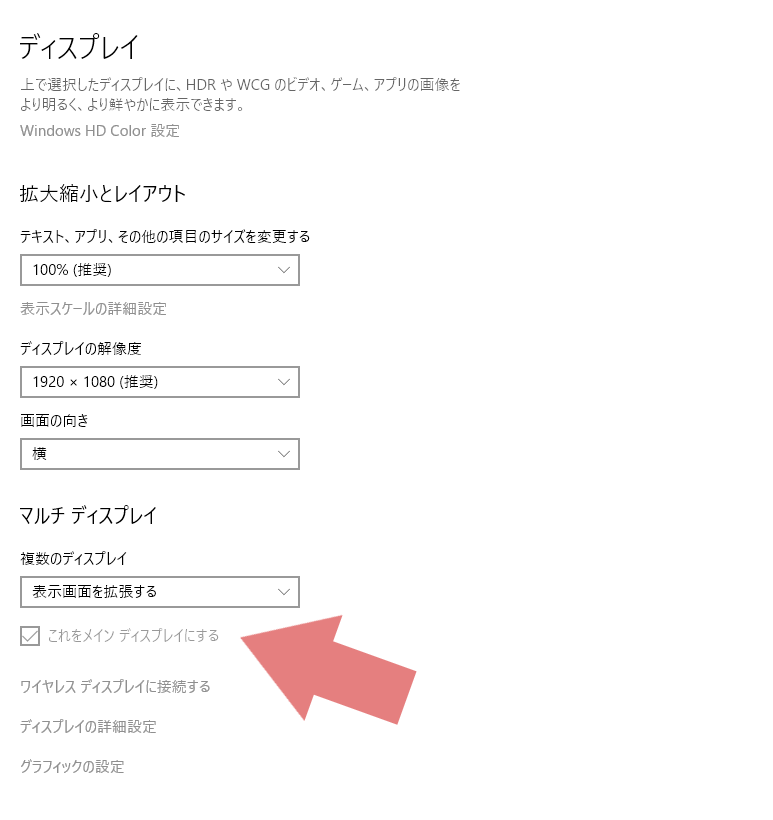
これで完了です!
試しに「UFO Test」を開きながら「60Hzのモニター」を「メインディスプレイにする」に設定してみると、リフレッシュレートが144Hzから60Hzに下がっちゃうのが分かるかと思います。
僕の場合は60Hzのモニターをメインディスプレイにしたかったんですが、これについては解決方法がないみたいですねー…
ほかに効果があるっぽい設定
うちの場合は上記2点の設定変更で効果がありましたが、調べていると他にも効果があるっぽい設定がありましたので、一応載せておきます。
ちなみにどれも試してみましたが、うちの場合は変更しても効果がなかったものになります。ただ、環境によっては変更することで改善されるかもしれません。
「NVIDIAコントロールパネル」で60Hzモニターの「スケーリングモード」を変更

「NVIDIAコントロールパネル」を開き、「デスクトップのサイズと位置の調整」を選択。
「60Hzモニター」を選択して、「スケーリングモード」を「スケーリングなし」に変更すると改善される場合があるようです。
「GeForce Experience」で「インスタントリプレイ」をオフにする
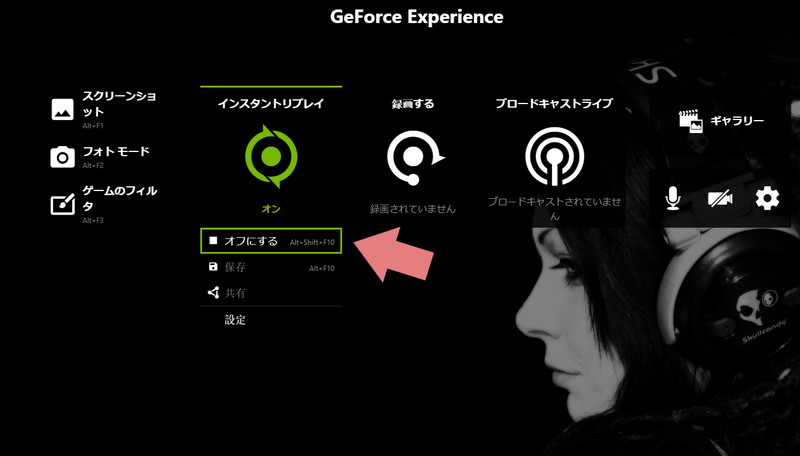
ゲームをささっと録画したいときに便利な「GeForce Experienceのインスタントリプレイ」ですが、「これをオンにしているとリフレッシュレートが下がることがある」らしいのでオフにしてみましたが、こちらもうちの環境では効果がありませんでした。
おしまい
こんな感じで、リフレッシュレート違いのマルチディスプレイの問題は解決できました。
個人的には60Hzのモニターをメインディスプレイにしたいので不満はあるんですが仕方ない…。Windowsのアップデートでこの問題も解決できたらいいんですけどねー…
とりあえず、よかったよかった!