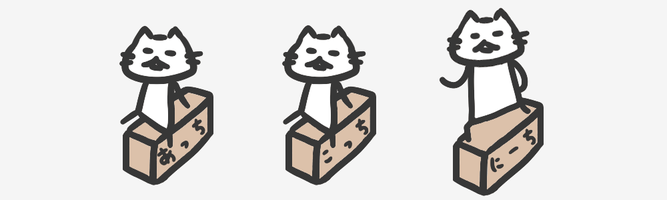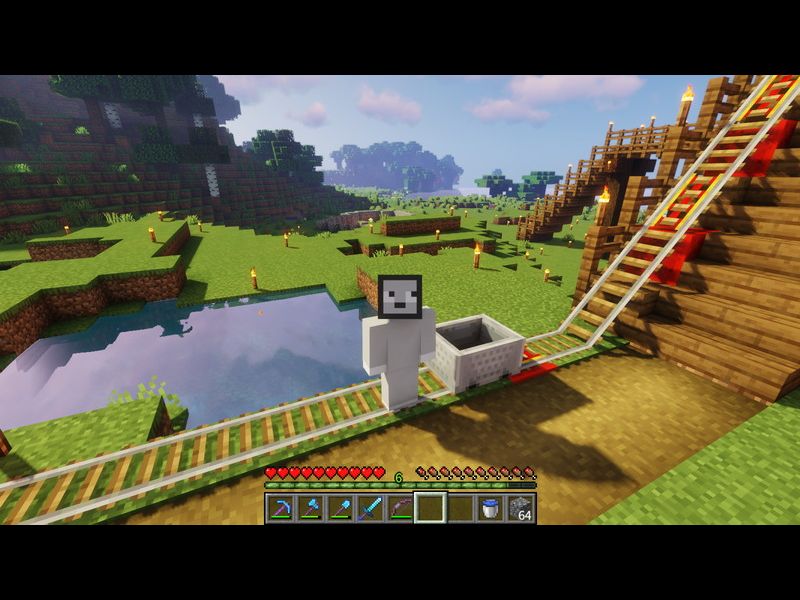Minecraftをやっていると、いつも気になるのがトロッコに乗っている時の音量のでかさ…!
ボイチャをしていたり動画を観ていたりすると、その音声が聴こえなくなるぐらい爆音なので、毎回トロッコに乗るときだけマイクラの音量を下げていますが面倒くさい!
今回トロッコの音自体を小さくする方法がやっと分かったので、やり方を残しておこうと思います。
ちなみにマイクラのバージョンは「Java Edition 1.16.4」ですが、Java版ならバージョンが違っても基本問題なくできると思います。
ちなみに「1.19」も問題なくできました。
さくっとやり方
リソースパックを作って、トロッコの音を小さくします。
- 「トロッコの音源」の場所を調べる
- 「トロッコの音源」の音量を小さく編集する
- 「リソースパック」を作る準備をする
- 「リソースパック」を完成させてMinecraftで適用
これで完了です。簡単!
くわしいやり方
1. 「トロッコの音源」の場所を調べる
まずはマイクラのデータがインストールされている場所を開きます。
普通にインストールしているならAppDataフォルダの中の「.minecraft」フォルダがインストール場所になっているかと思います。
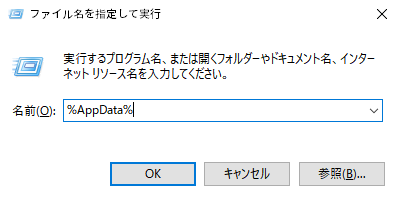
簡単なインストール場所の開き方は、キーボードでWindowsキー+Rを押して「ファイル名を指定して実行」ウィンドウを出して、名前のところに「%AppData%」と入れて、OKを押す。
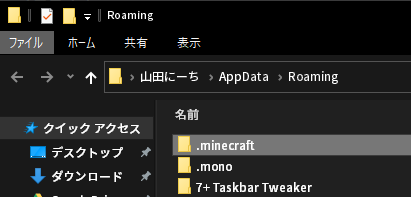
「AppData\Roaming」フォルダが開くので、ここに「.minecraft」フォルダがあると思います。
この中を.minecraft > assets > indexesの順番で開いていくとマイクラのバージョンに合った「jsonファイル」があると思います。
マイクラ1.16台の場合は「1.16.json」。これをメモ帳かエディタで開きます。

メモ帳で開いて「minecart」で検索すると2箇所出てきました。ここに書き出しておきます。
"minecraft/sounds/minecart/base.ogg": {"hash": "28f9973fcd8366ac9837dbe190b129a8fce15857"", "size": 15354}
"minecraft/sounds/minecart/inside.ogg": {"hash": "6a83b514027c328b74f8428448dc6589d4b16388", "size": 57426}この2つがそれぞれ、
- Minecraftのトロッコの音源の場所(ファイル名)
- ハッシュ化された名前
になります。
この「ハッシュ化された名前」がMinecraftフォルダのなかに入っている「トロッコの音源ファイル」になります。

「base.ogg」や「inside.ogg」ってファイル名でそのままあるわけじゃないんですねー…。
「base.ogg」と「inside.ogg」の違いについて
余談になっちゃいますが、ちょっと説明を!
「minecart」(トロッコ)に関する音源は2つありましたが、
- 上の行のbase.oggがトロッコが走っている音
- 下の行のinside.oggがトロッコに乗っているときの音
どういうこと…?ってなるかもしれませんが、「base.ogg」は自動化装置なんかでホッパー付きチェストを走らせていると聞こえてくる「ゴロゴロゴロ」というあの音です。
対して「inside.ogg」は、自分がトロッコに乗っているときに「ゴーゴー ガタンガタン」って鳴っている音です。
それぞれ別の音だったんですねー…今回は自分がトロッコに乗っているときの音を小さくしたいので、ここから先は「inside.ogg」のみを編集する形式で説明していきます。
もし「base.ogg」の音も小さくしたいときは、設置場所や方法も同じなので2つのファイルを同時に編集したり移動させたりしてください。
2. 「トロッコの音源ファイル」を抜き出す
ではでは、「トロッコの音源ファイル」を抜き出していこうと思います。
"minecraft/sounds/minecart/base.ogg": {"hash": "28f9973fcd8366ac9837dbe190b129a8fce15857"", "size": 15354}
"minecraft/sounds/minecart/inside.ogg": {"hash": "6a83b514027c328b74f8428448dc6589d4b16388", "size": 57426}さっきの「1.16.jsonファイル」に書かれていたコードですが、「inside.ogg」の行の右に6a83b514027c328b74f8428448dc6589d4b16388という文字列があります。
これが音源ファイルのハッシュ化された名前です。Minecraftフォルダ内にこの名前で存在しているようです。この文字列をコピーします。


さっき開いていた「マイクラのインストール場所(AppData\Roaming\.minecraft\assets)」を開き、エクスプローラーの右上の検索ボックスに6a83b514027c328b74f8428448dc6589d4b16388をペーストして検索してみると、


見つかりました!
これが「トロッコに乗っているときに鳴る音の音源ファイル」です。このファイルをそのまま編集しちゃうと元に戻せなくなってしまうので、必ずファイルを適当な場所にコピーしてください。
元ファイルではなく、コピーしたファイルを編集します。
音量を編集するときはフリーソフトの「Audacity」が簡単でおすすめです。
3. 「Audacity」で音量を変更


「Audacity」を開いたら、さっきコピーした6a83b514027c328b74f8428448dc6589d4b16388というファイルをドラッグアンドドロップで投げ込みます。


こんな感じで波形が出るかと思います。
試しに左上の「再生ボタン」を押してみてください。「トロッコに乗っているときの音」がするかと思います。もし違う音がした場合はファイルが間違っているので、よく確かめてみてください。
それではAudacityでトロッコの音量を小さくしていこうと思います。


一番上の「メニューバー」にある「エフェクト」を押すと、ずらずらーっと項目が出てくるので「増幅」を選びます。
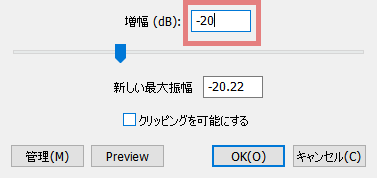
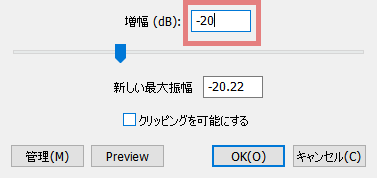
「増幅調整のウィンドウ」が出てくるので、一番上の増幅(dB):の部分を「-20」にします。
ここの数値は好みなので「-10」~「-15」ぐらいでもいいかと思います。「-20」でかなり音量は小さくなります。お好みで!
「OK」ボタンを押すと、


波形がすごく小さくなりました。試しにまた「再生ボタン」を押してみると、音量が小さくなったのが分かるかと思います。


それでは、ファイルを保存します。
左上のメニューの「ファイル」を押して、「オーディオの書き出し」を選択。
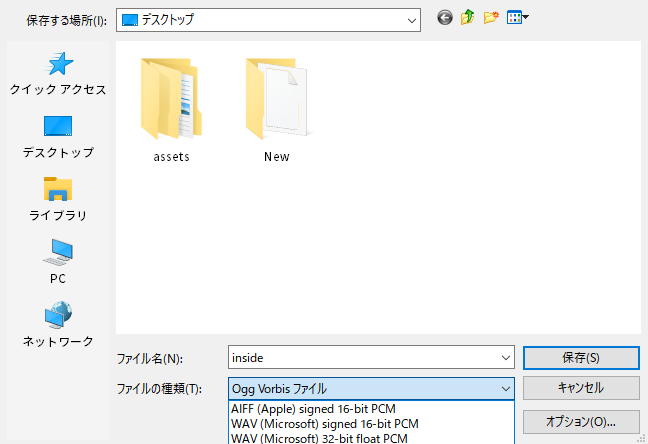
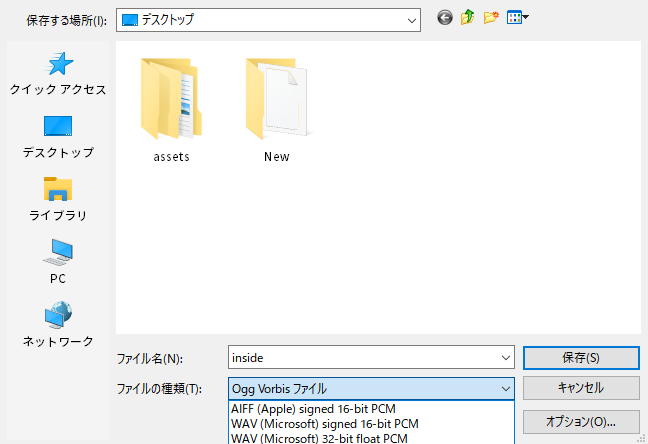
ファイル保存のダイアログが出てくるので、ファイルの種類を「Ogg Vorbis ファイル」にして、ファイル名を「inside」にします。
「inside」っていうのは、1.16jsonファイルに書かれていた「トロッコに乗っているときの音源」のファイル名ですね。
ここで出来た「inside.ogg」ファイルは取り敢えず適当な場所に置いておいて、ここからはリソースパックを作っていきます!
4. 「リソースパック」を作る
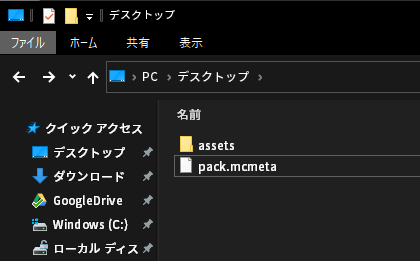
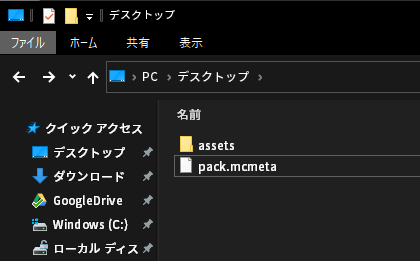
まずは作る場所はどこでもいいので、assetsというフォルダとpack.mcmetaというファイルを作ります。
「pack.mcmeta」の中身は、こんな感じにします。
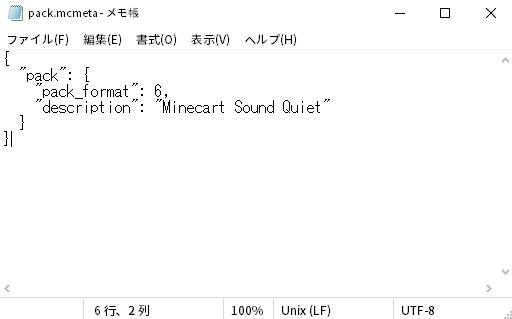
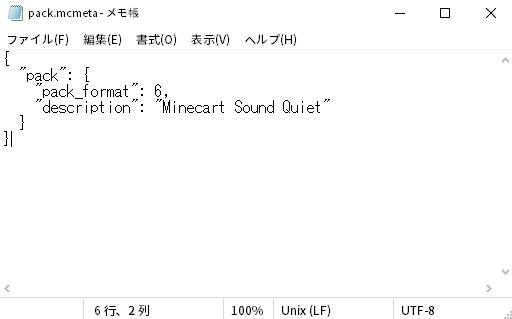
{
"pack": {
"pack_format": 6,
"description": "Minecart Sound Quiet"
}
}メモ帳などにコードをコピペして保存し、出来たファイルをpack.mcmetaにリネームして作る、みたいな感じでOKです。
pack_formatの「6」という数値ですが、ここはマイクラのバージョンによって変わるみたいです。
英語ですがfandomにバージョンごとのpack_formatの数値が載っていました。「Resource Packs」の方の数値です。
1.16.4の場合は「6」でOKですが、1.16.1の場合は「5」だったり、バージョンに合った数値じゃないと読み込めませんので、自分のバージョンに合った数値を入れるようにしてください。
例)「ver1.19」は「9」/「ver1.16.2 – 1.16.4」は「6」
「jsonファイル」を元に「トロッコの音源ファイル」を置く場所を作る
「手順1」で「1.16.json」ファイルからトロッコの音源ファイルの場所を調べました。
"minecraft/sounds/minecart/inside.ogg": {"hash": "6a83b514027c328b74f8428448dc6589d4b16388", "size": 57426}これですね。
リソースパックの中身もこれに合わせて作ります。
jsonファイルによると「トロッコの音源が入る場所」はminecraft/sounds/minecart/みたいです。
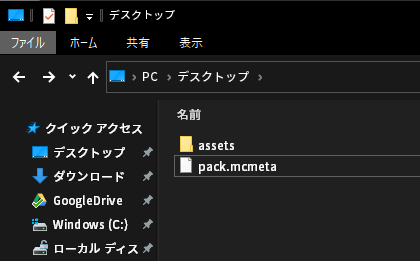
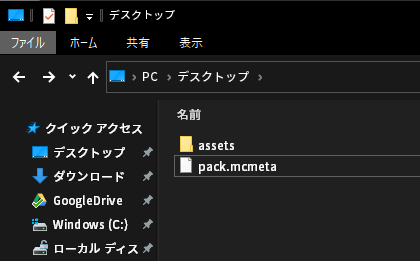
なので、先程作ったリソースパックの「assets」フォルダの中を同じフォルダ構成にしていきます。


「フォルダを開いてフォルダを作る」を繰り返して、こんな感じにできたらOKです。
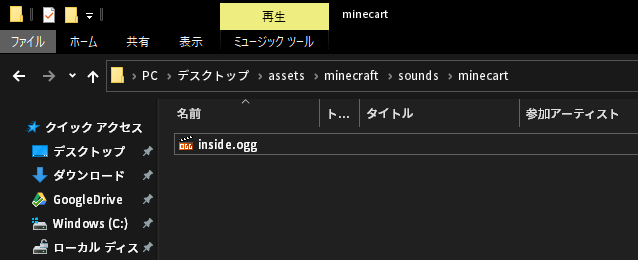
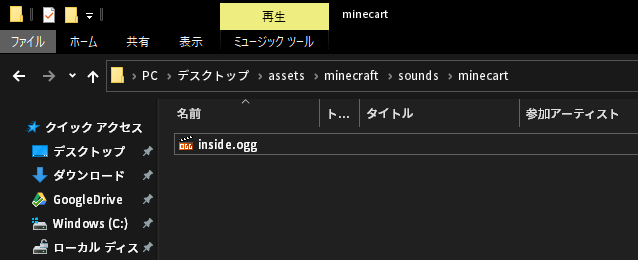
この中に「手順3」で作った音源ファイル「inside.ogg」を置きます。同時に「base.ogg」も弄っている場合は、一緒にここに置けばOKです。
これでできあがり!
あとはzipファイルに圧縮するだけです。
5. 「zipファイル」に圧縮する
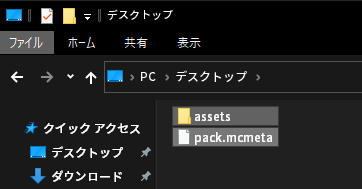
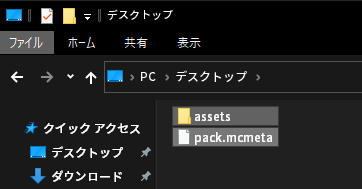
Minecraftのリソースパックは「zipファイル」なので、圧縮します。
「assets」フォルダと「pack.mcmeta」ファイル2つを選択して圧縮し「zipファイル」にします。
ちなみに僕もやらかしてしまったんですが、この2つを「1つのフォルダ」に入れてから圧縮って形にはしないようにしてください。
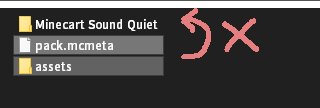
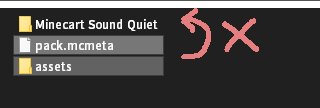
例として書くと、「Minecart Sound Quiet」というフォルダを作り、2つをここに入れてから、「Minecart Sound Quiet」フォルダを圧縮って形ではダメということです。これをやるとMinecraftがリソースパックとして認識してくれないみたいです。
僕もなんでダメなんだー…!としばらくここで行き詰まりました。2つを選択してzip圧縮るようにしてください。
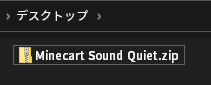
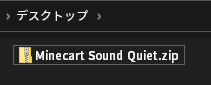
ということで、無事にZipファイルが作れたら「リソースパック」の完成です!
Zipファイルの名前が「リソースパックの名前」になるので、適当なものにしておきます。僕は「Minecart Sound Quiet」にしておきました。
6. 「リソースパック」をMinecraftに登録する


Minecraftを起動して「リソースパックの選択画面」を開きます。
この画面に「手順5」で作ったリソースパック(zipファイル)をドラッグアンドドロップで放り込んだら、左の「利用可能」という方に自分が作ったリソースパックが現れます。
ドラッグアンドドロップしても現れない場合は、先程書いたとおり「圧縮の形を間違えている」か「リソースパックのフォルダ構成が間違えている」か「pack.pcmetaの書き方が間違えている」かもしれません。
もし「ドラッグアンドドロップ」がうまく行かない場合は、作ったZipファイルをMinecraftの「resourcepacks」フォルダに直接置いてもOKです。
他のリソースパックを導入するときと同じですね。特に何も設定せずにマイクラを遊んでいる場合はAppData\Roaming\.minecraft\resourcepacksがリソースパックの設置場所になるかと思います。
7. 「リソースパック」を適用
リソースパックの選択画面の「自分で作ったリソースパック」を選択して、右側の「選択中」に移動!
これで完了です!
Minecraftでトロッコに乗ってみると、トロッコの音が小さくなっているかと思います。
トロッコに乗っているときの音を完全に消す
トロッコに乗っているときの音を小さくするのではなく、もう完全に消してしまいたい場合は、「無音のoggファイル」をAudacityで作って、同じことをすればOKです。
1. Audacityを起動して「録音」する


Audacityを起動して、上のメニューバーから「録音と再生」をクリック、でてきたメニューの「録音」を押すと録音が始まります。
デバイス設定なんかをしていなければ、無音のまま録音できると思うので、すぐに停止。
2. 編集して短くして保存


「無音Oggファイル」を作るので、ファイルサイズを小さくするためにもできるだけ再生時間が短いのが良いなーと、マウスドラッグで必要ない部分を選択しCtrl+Xを押せば、すごく短い時間の無音データができます。
こうして出来た「無音のoggファイル」をbase.oggやinside.oggにリネームして、リソースパックのフォルダに置けばOKです。
「Minecraftでトロッコの音が鳴るときに無音が再生されるようにする」というわけです。
おしまい
こんな感じで、Minecraftのトロッコの音を小さくすることができました。
マイクラのバージョン問わず、トロッコに乗ったときの音はでかすぎるし、トロッコのためだけに「友好NPCの音量」を下げたり、毎回「主音量」を下げるのはなー…なんて昔から思っていたので、リソースパックで簡単に対応できてよかったです。
ちなみに今回、トロッコ2種の音源をあれこれ弄ったのですが、僕の場合は
- 「base.ogg」を増幅-20
- 「inside.ogg」を増幅-20
で使用することにしました。
増幅-20だとかなり音が小さくなるので、トロッコに乗っているときも気になりませんし、「base.ogg」の音量も小さくすることで、自動化装置のホッパー付きトロッコの音もかなり小さくなり、気兼ねなく自動化にトロッコを使えるようになっていい感じでした。



とりあえず、解決できてよかったよかった!